
§90. RGBテキストブラシの作り方{ブラシの作り方ー三部作(その2)}
ブラシの作り方を三部構成でfencepostが解説しています。このチュートリアルは、その第二部 ーーー RGBテキストブラシの作り方 ーーー の和訳と実践です。ここでは、二つのブラシを作成します。二つともRGBブラシです。もう一度記しますが、RGBブラシは描画色の変更ができません。描画される色はブラシを作成するときにレイヤーに塗られたブラシを構成する色だけです。
Fencepostのオリジナルのチュートリアルは、テキストの作成に彼の”text blending tutorial”が途中まで用いられています。 オリジナルの”text blending tutorial”は、こちらのサイトからPDFファイルをダウンロードしてください。このチュートリアルは「§39. 黄金のテキスト パート2」として実践しています。 第一部: http://fence-post.deviantart.com/art/Creating-GIMP-Brushes-Part-1-36169355
第二部: http://fence-post.deviantart.com/art/Creating-GIMP-Brushes-Part-2-36169666
第三部: http://fence-post.deviantart.com/art/Creating-GIMP-Brushes-Part-3-36169952
Fencepostのオリジナルのチュートリアルは、テキストの作成に彼の”text blending tutorial”が途中まで用いられています。 オリジナルの”text blending tutorial”は、こちらのサイトからPDFファイルをダウンロードしてください。このチュートリアルは「§39. 黄金のテキスト パート2」として実践しています。 第一部: http://fence-post.deviantart.com/art/Creating-GIMP-Brushes-Part-1-36169355
第二部: http://fence-post.deviantart.com/art/Creating-GIMP-Brushes-Part-2-36169666
第三部: http://fence-post.deviantart.com/art/Creating-GIMP-Brushes-Part-3-36169952
目次のページに戻る

|
|
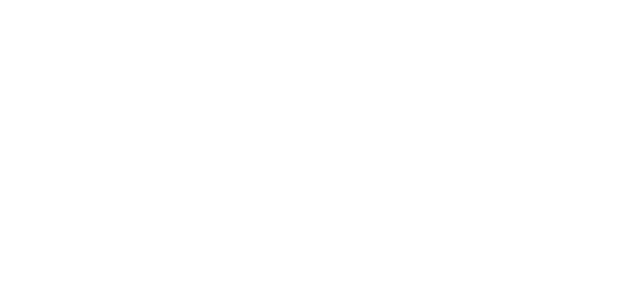
Step1-3 テキストの追加(全て背景透明の画像です)。

Step1-6 選択範囲を反転させてドロップシャドーを適用。

Step1-7 白い影の追加。
|
Step 1
テキストの入力と装飾。
背景=透明 色空間=RGBモード 【NOTE】色空間=RGB、背景=透明で作成しています。これは非常に重要です。RGBブラシは背景透明でなければなりません(【訳注】アルファチャンネルがサポートされていればよい)。 RGBブラシの背景にグラデーションを追加した場合は、このブラシの背景は、グラデーションで与えられた色になります。 2/ 【OPTIONAL】 訳者の挿入部分です。1/で新しい画像から作成するのではなく、JPG等の透明をサポートしていない画像から開始した場合は、透明をサポートするようにします。 背景レイヤー(もしくはJPG画像などのレイヤー)を右クリック>アルファチャンネルを追加 3/ テキストを追加し、適切な位置に移動させます。 レイヤー名=Tutankhamun ここでは、黄金に因んで Tutankhamun(ツタンカーメン)と入力しています。 フォントは、フリーの Planet Kosmos です。 4/ 選択範囲を作成します。 Tutankhamunレイヤーを右クリック>不透明部分を選択範囲に 5/ 選択範囲を反転させます。 選択>選択範囲を反転 6/ Tutankhamunレイヤーにドロップシャドーを適用します。 フィルタ>照明と投影>ドロップシャドー 設定: オフセットX/Y=共に2 ぼかし=5 色=黒 不透明度=80 画像サイズ変更可=チェックを外す 7/ フォントに白い影を追加するために設定を変えて、Tutankhamunレイヤーにもう一度ドロップシャドウを適用します。 フィルタ>照明と投影>ドロップシャドー 設定: オフセットX/Y=共に1 ぼかし=0 色=白 不透明度=80 画像サイズ変更可=チェックを外す |

Step2-4 アウトラインの追加。

Step2-8 ベベルとドロップシャドー追加後。
|
Step 2
テキストにアウトラインを追加する。
オフセットX/Y=共に2 ぼかし=5 色=黒 不透明度=80 画像サイズ変更可=チェックを外す 8/ 作成されたDropShadowレイヤーを下のレイヤーと統合します。 作成されたDropShadowレイヤーを右クリック>下のレイヤーと統合 |

Step3-1 背景を作成し、ブラシを適用。
|
Step 3
Brush 1。ブラシの保存(背景なし)。
|

Step4-5 着色したブラシ。

着色したブラシの適用。
|
Step 4
Brush 2。少しデザインしてみる。
背景=透明 3/ Colorレイヤーのプロパティを変更します。 レイヤーモード=オーバーレイ 4/ Integrated Tutankhamunレイヤーから選択範囲を作成します。 Integrated Tutankhamunレイヤーを右クリック>不透明部分を選択範囲に 5/ Colorレイヤー選択状態で、選択範囲を描画色で塗りつぶします。 編集>描画色で塗りつぶす 6/ Colorレイヤーを下のレイヤーと統合し、レイヤーを一つにします。 Colorレイヤーを右クリック>下のレイヤーと統合 7/ 現在のイメージをRGBフォーマットで、GIMPのブラシフォルダに保存する(拡張子、gbr)。 作成したブラシの実画像を以下に表示します。 |

Brush1の実画像。

Brush2の実画像。

背景を付けフォーラム等での署名用のサイズに縮小。
|
|